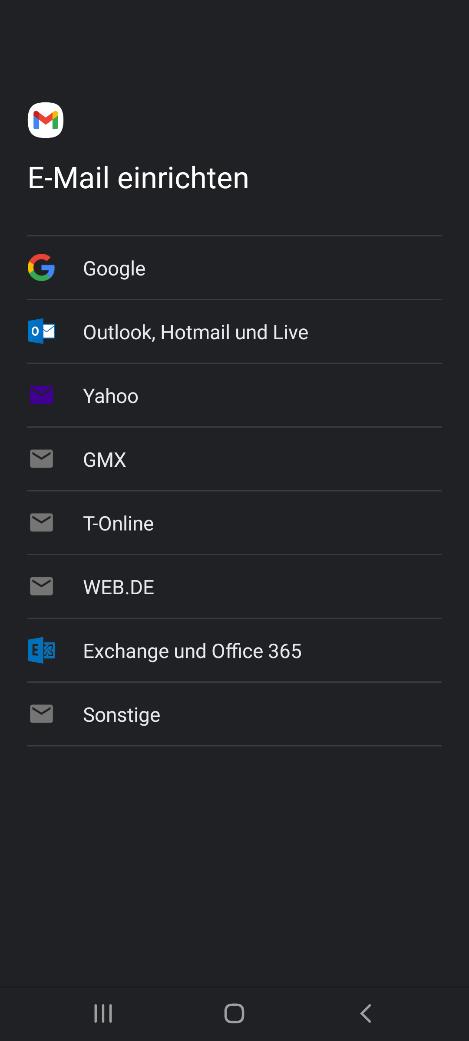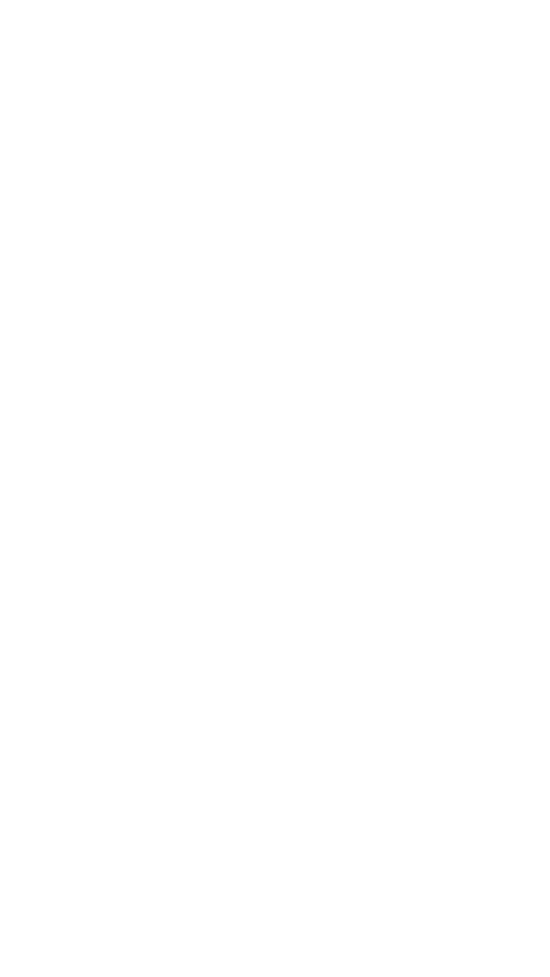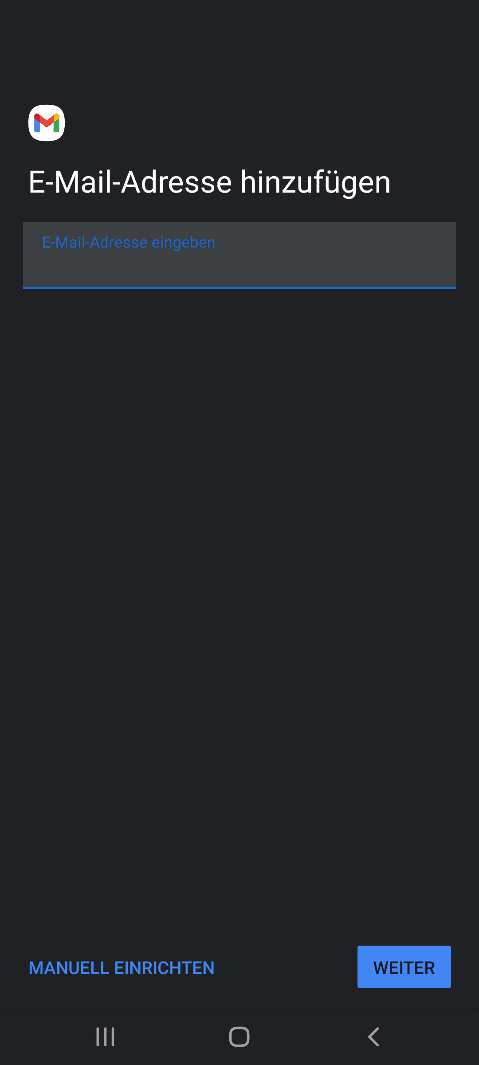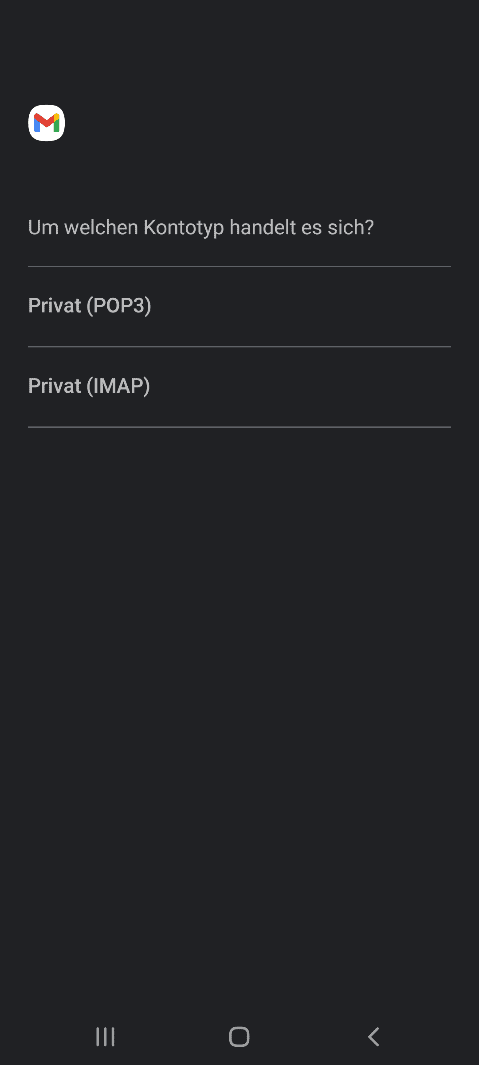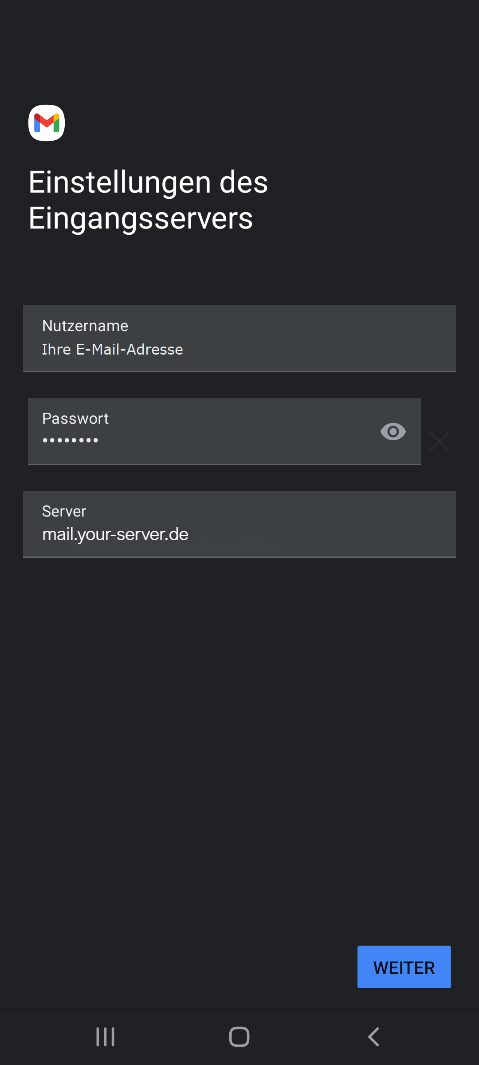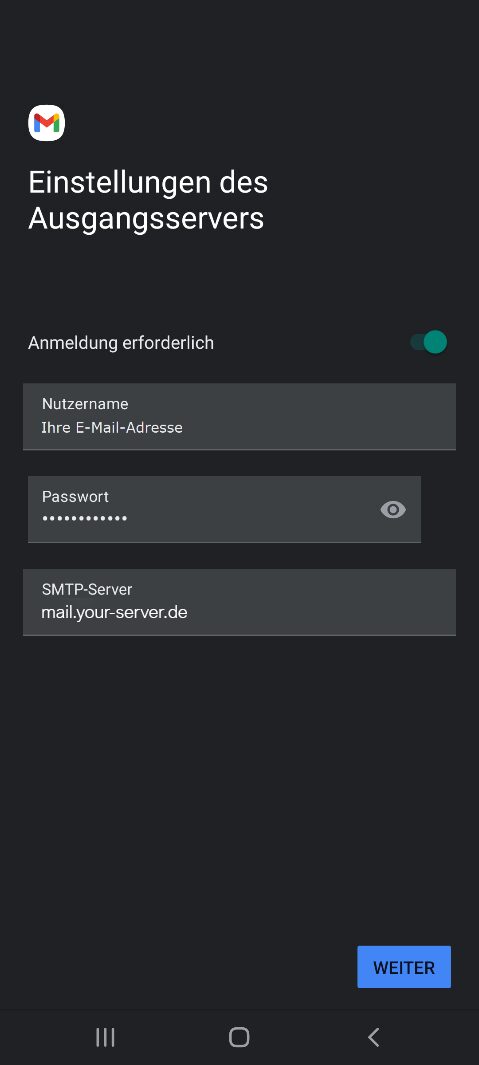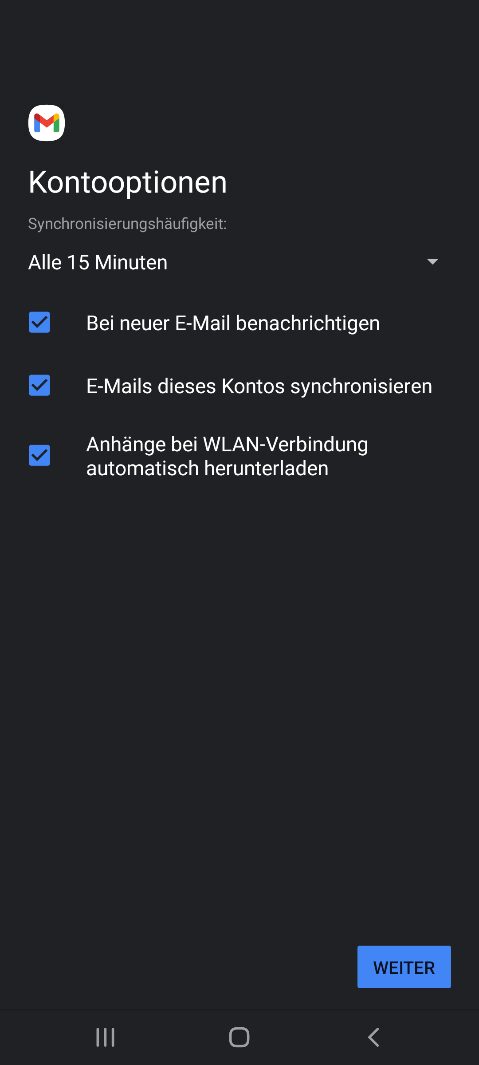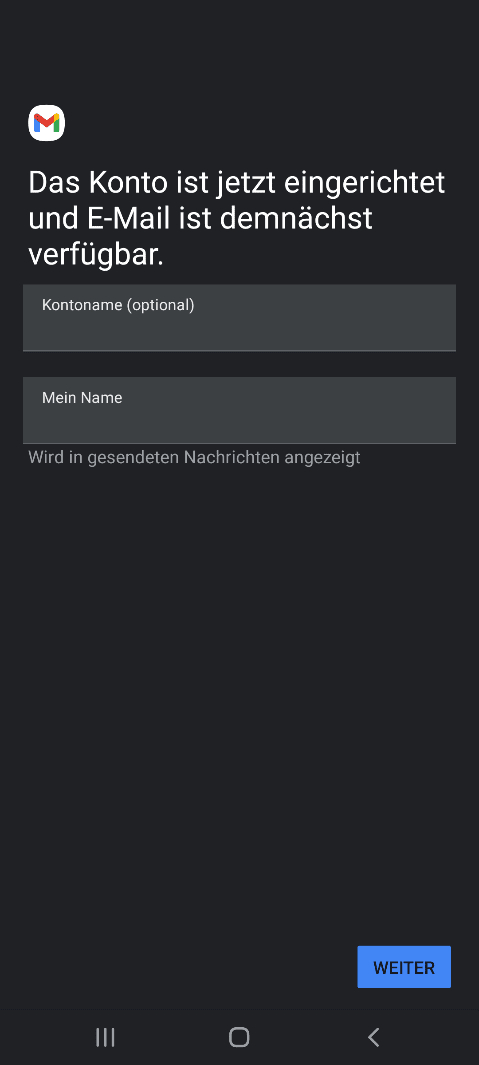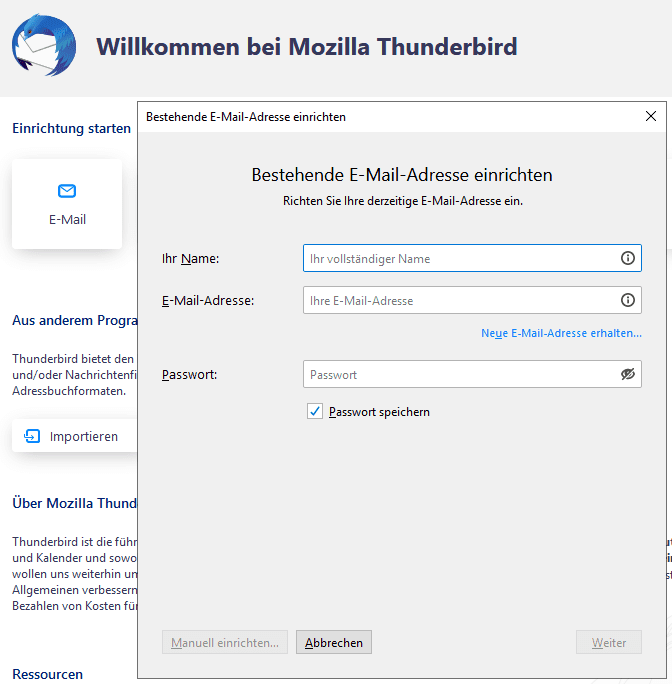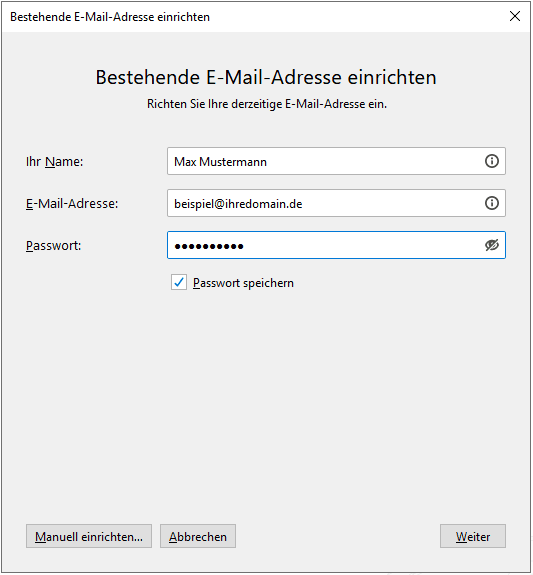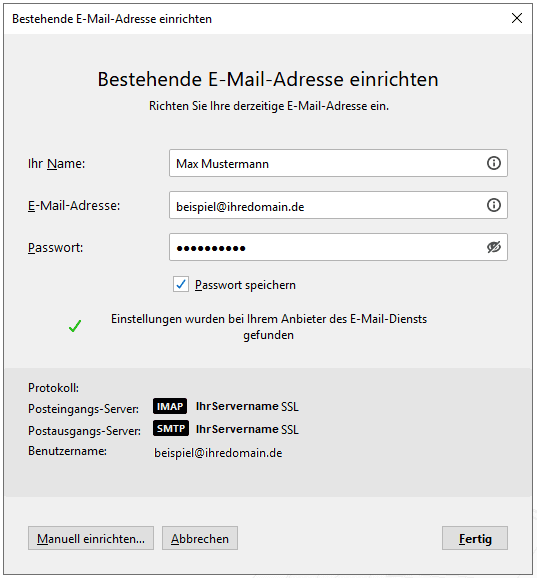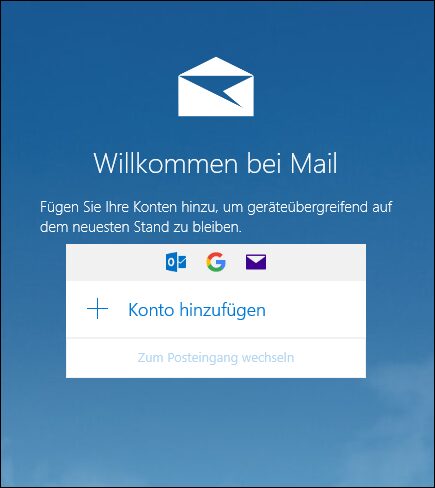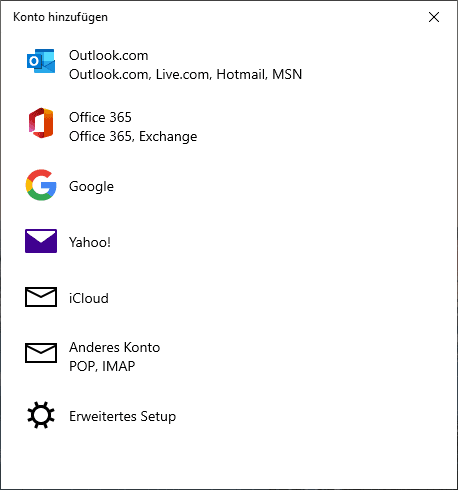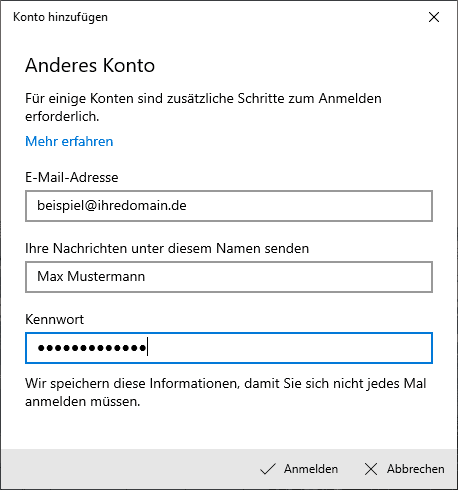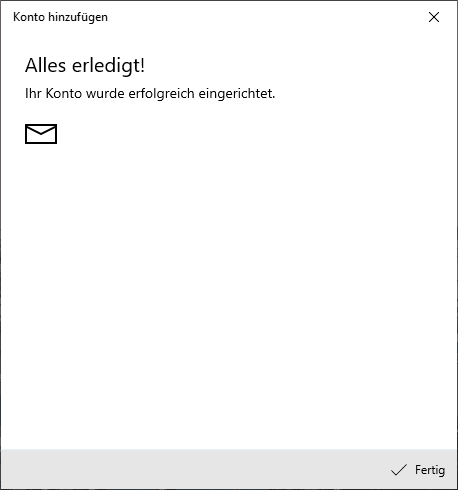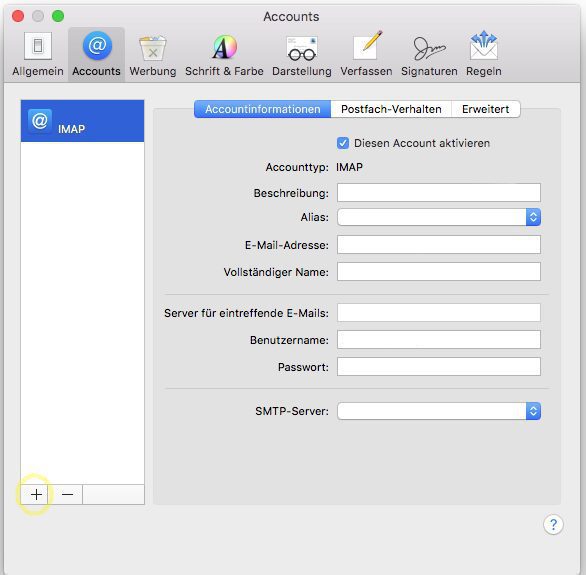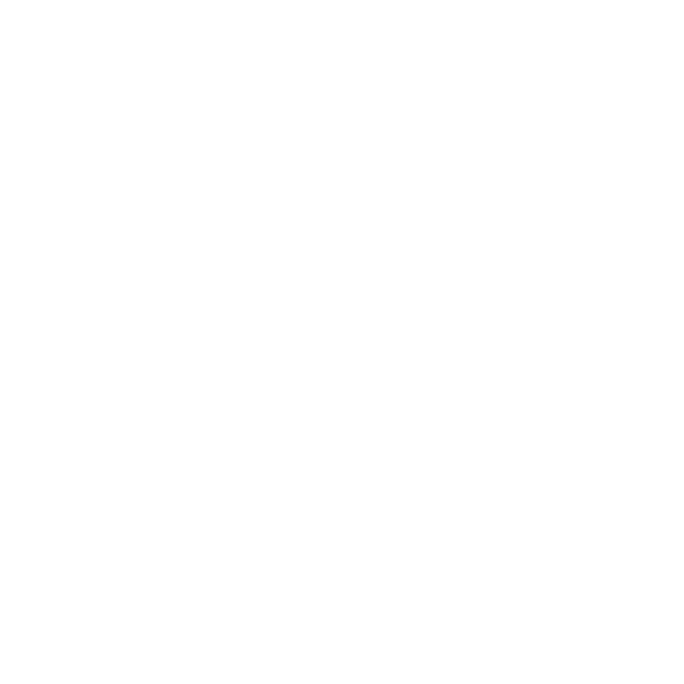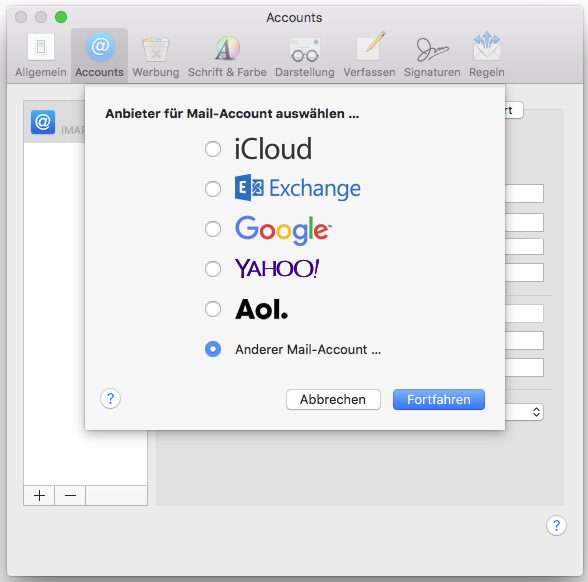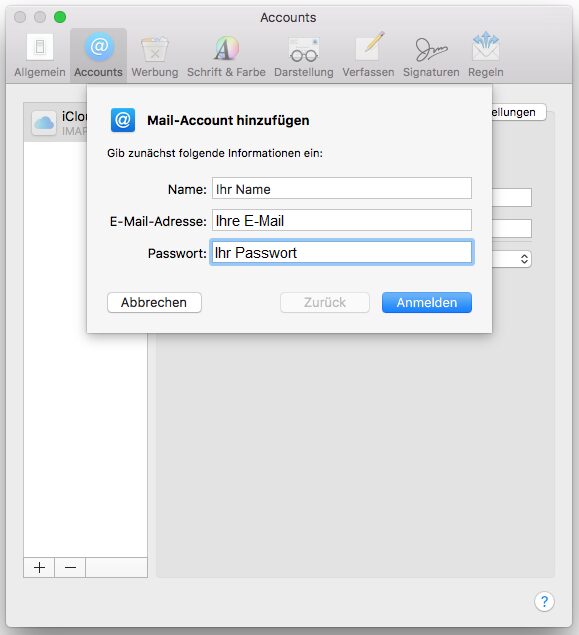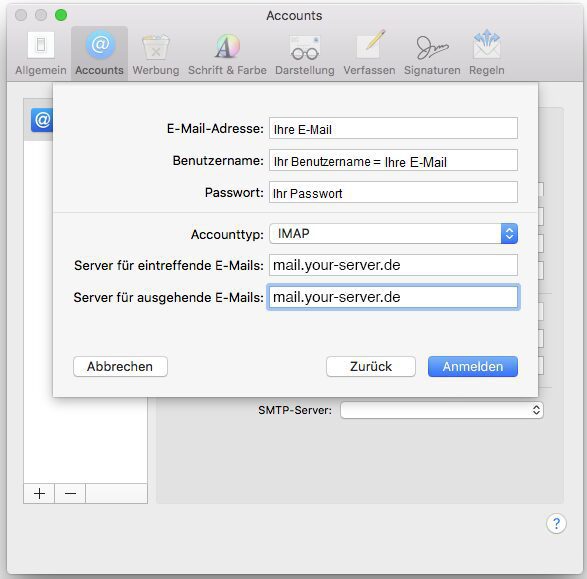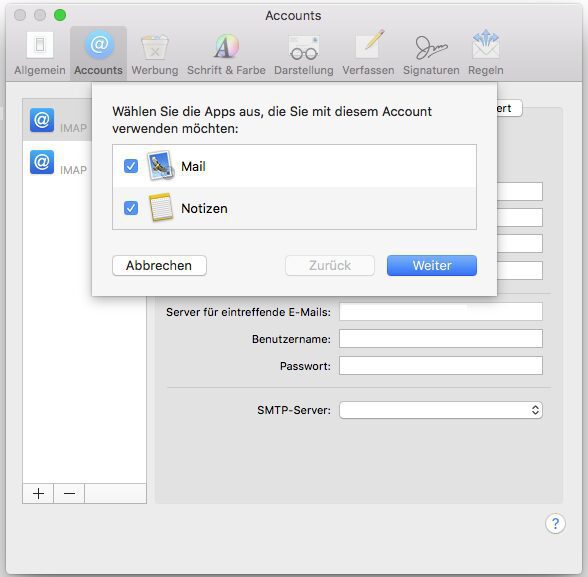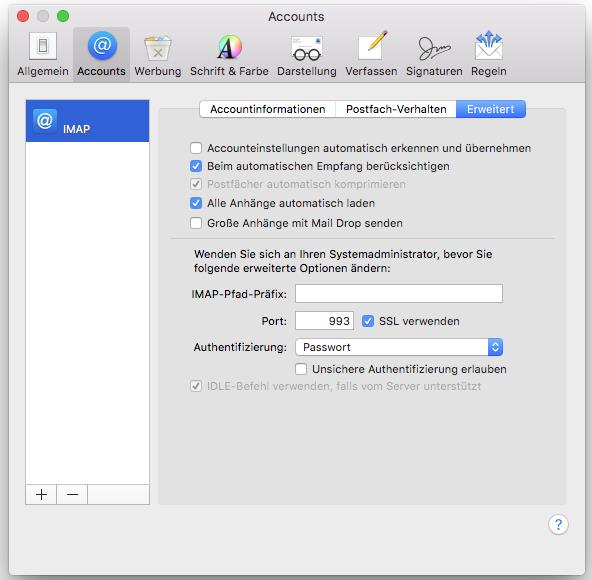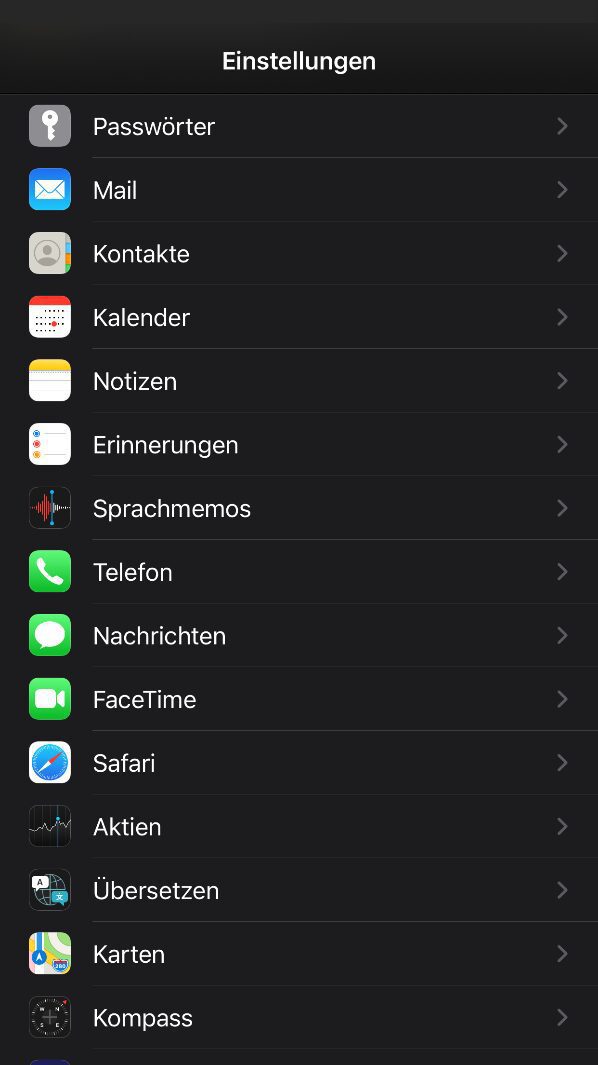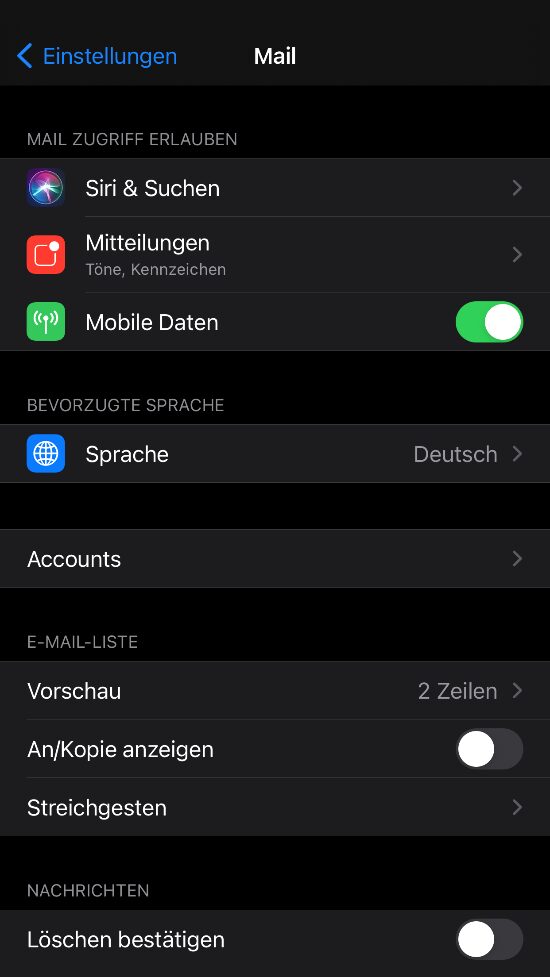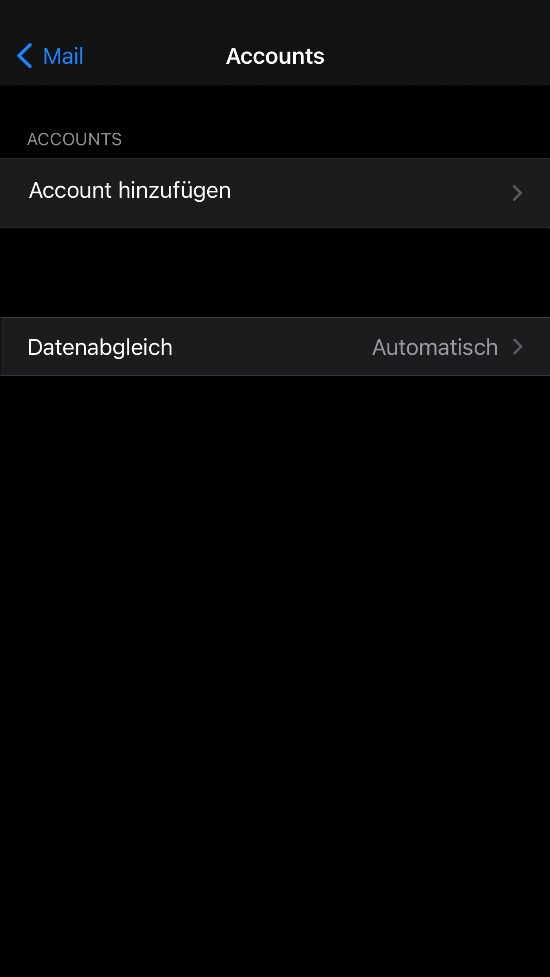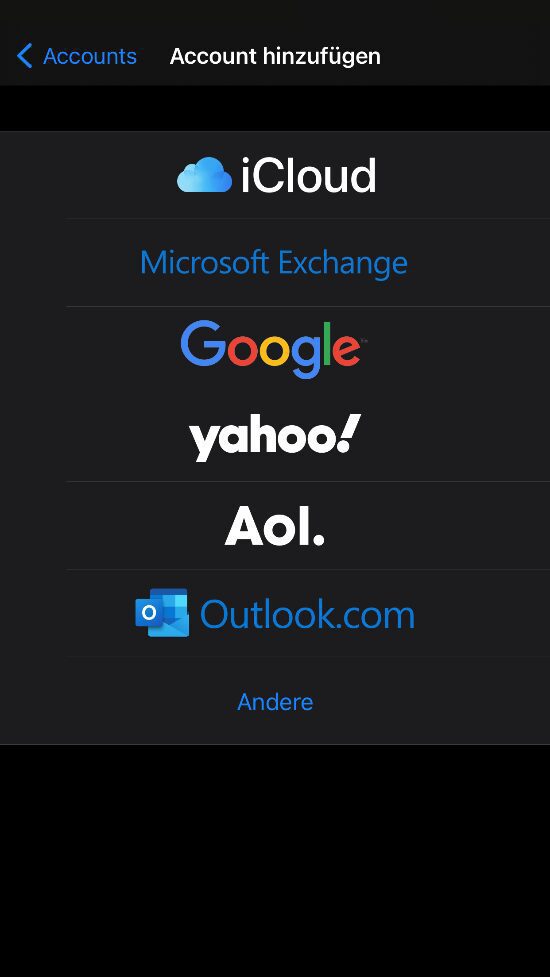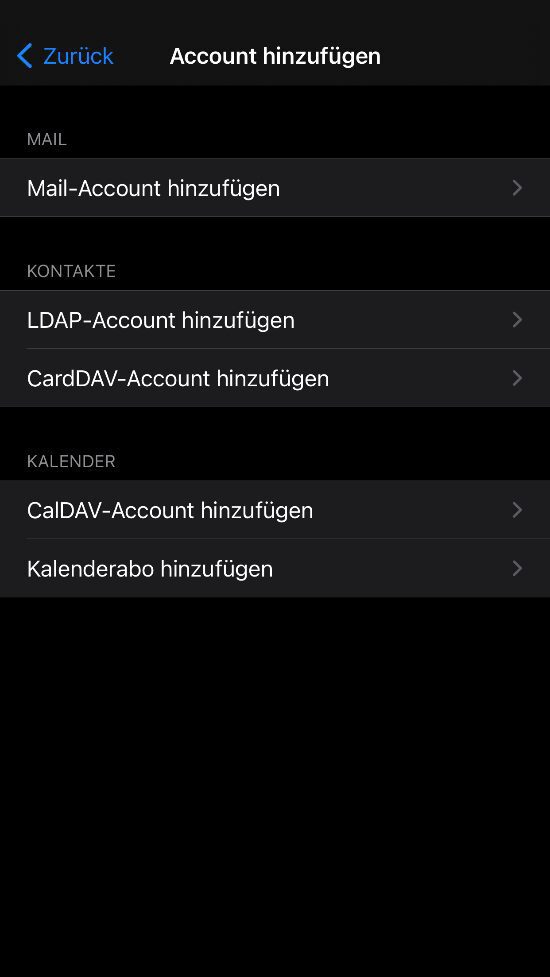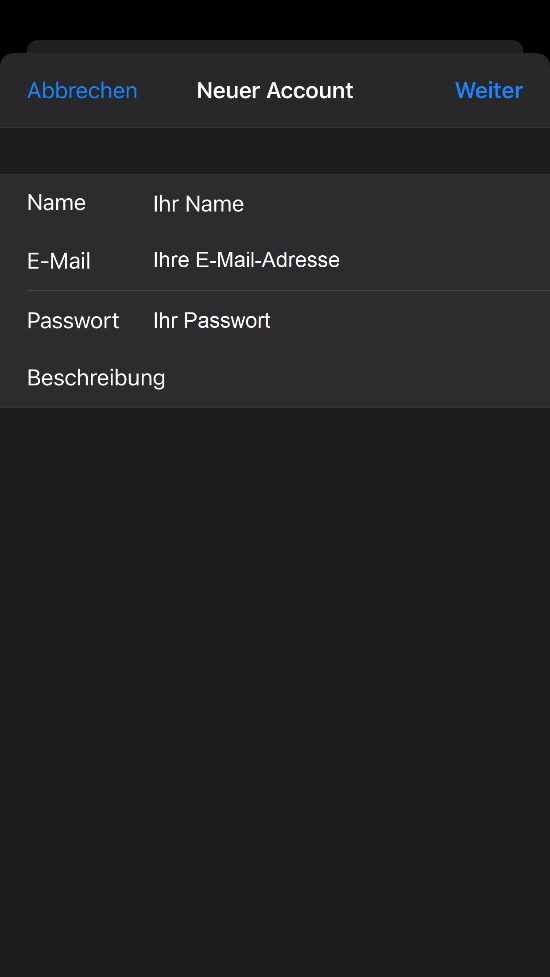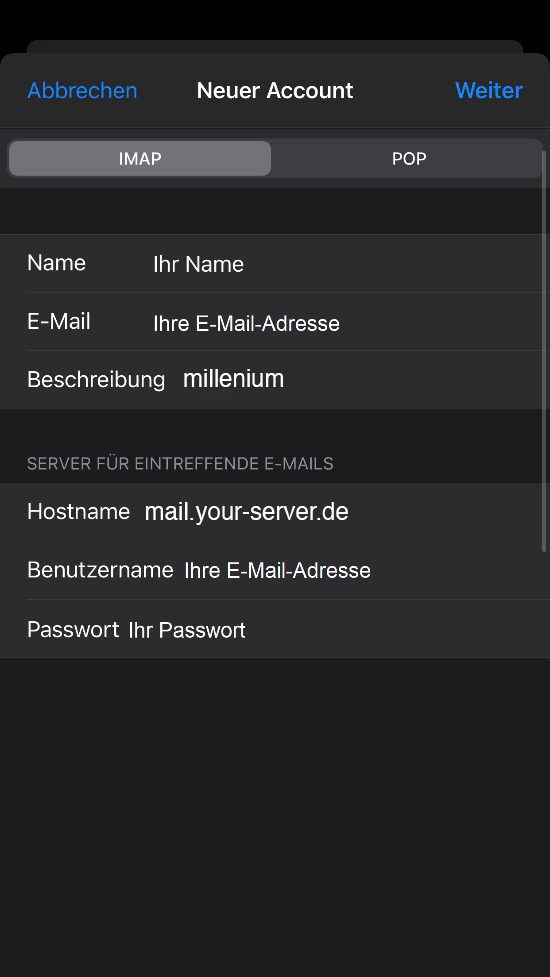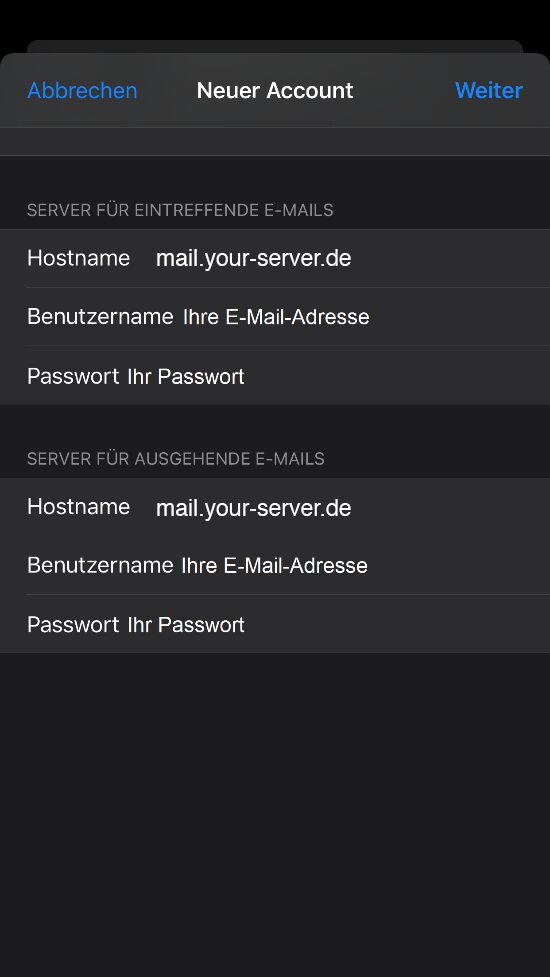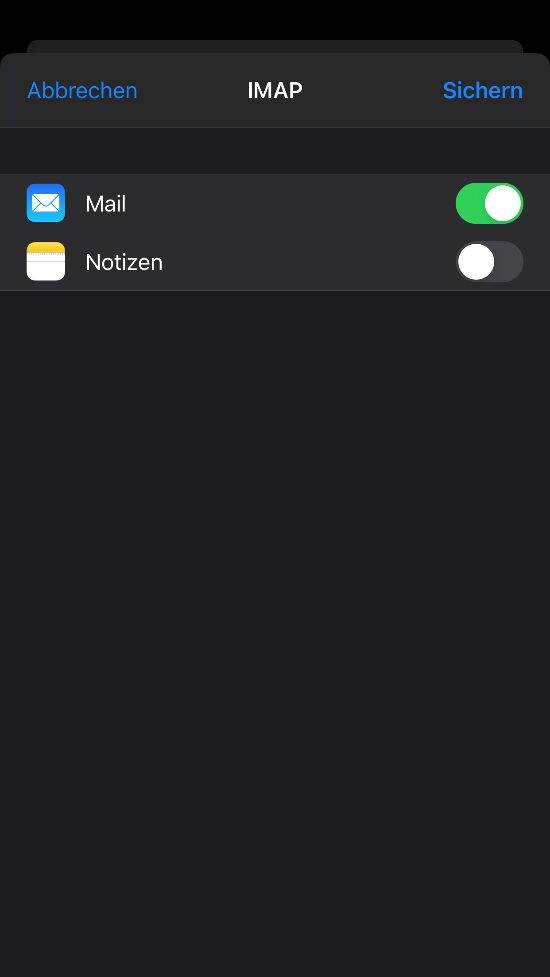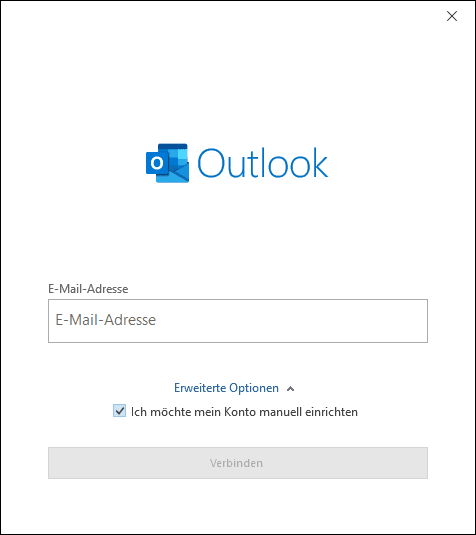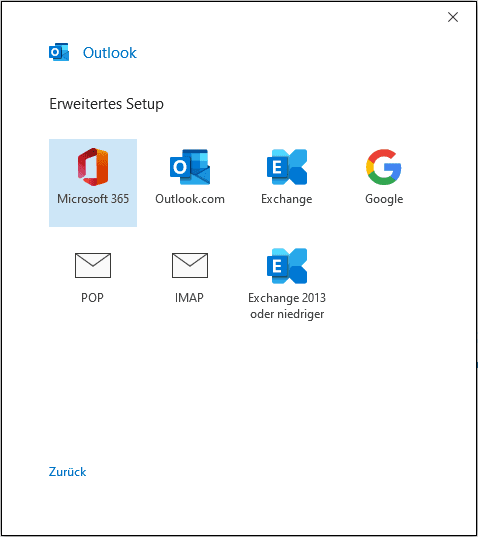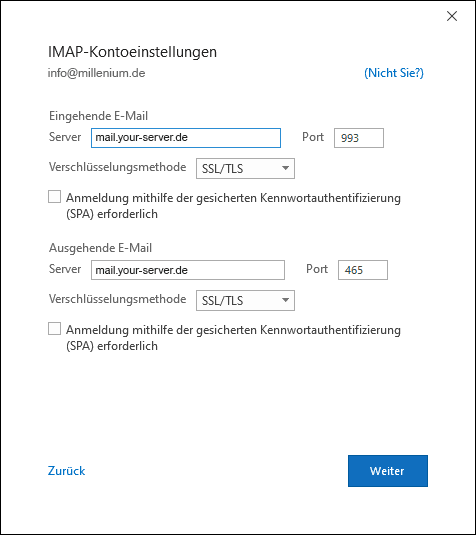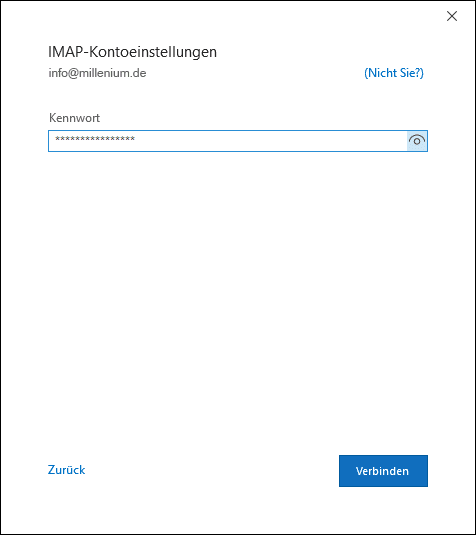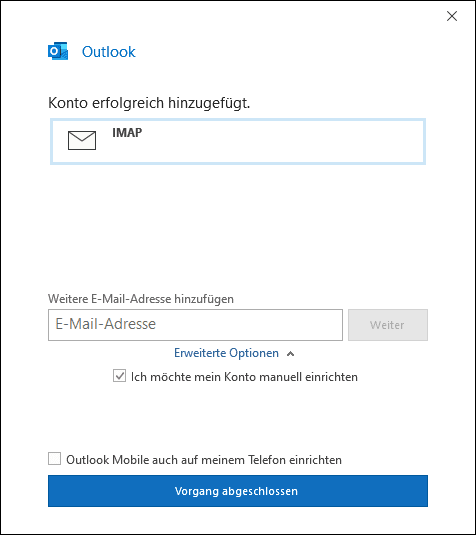Voraussetzung für die Einrichtung einer E-Mail-Adresse in Apple Mail ist die Erstellung einer E-Mail-Adresse im Cloudpit.
Hilfe dazu erhalten Sie in diesem FAQ-Beitrag:
„Webhosting (neue Generation)“ > „E-Mail“ > „Wie erstelle ich eine E-Mail-Adresse?“
Sie sollten folgende Angaben für die Einrichtung bereithalten:
E-Mail-Adresse: Ihre vollständige Mailadresse (z.B. info@millenium.de)
Benutzername: Ihre vollständige Mailadresse (z.B. info@millenium.de)
Passwort: Ihr Passwort für die Mailbox
Posteingangsserver/Postausgangsserver: mail.your-server.de
Der Benutzername ist mit Ihrer E-Mail-Adresse gleichzusetzen. Das Passwort haben Sie sich bei der Erstellung der EMail-Adresse ausgedacht. Die Bezeichnung des Servers für „Eintreffende E-Mails“ und „Ausgehende E-Mails“ ist immer gleichlautend und zu finden in Ihrem Cloudpit, in der „ÜBERSICHT“ unter „WICHTIGE FUNKTIONEN UND TOOLS“ > „E-Mail“ > „E-Mail Verbindungsdaten“.
Klicken Sie auf „Mail“ im Dateimenü und anschließend auf „Accounts“, um zur Verwaltung der E-Mail-Konten zu gelangen. Wählen Sie links unten das „+“ Symbol, um den Einrichtungsassistenten zu starten.
Wählen Sie „Anderer Mail-Account … „ und klicken auf „Fortfahren“.
Über „Name“ bezeichnen Sie Ihr Konto, dieser Name dient als Anzeige in der Kontenliste. Tragen Sie Ihre vollständige E-Mail-Adresse ein und unter „Passwort“ das zugehörige Passwort.
Der Benutzername ist mit Ihrer E-Mail-Adresse gleichzusetzen. Die Bezeichnung des Servers für „Eintreffende E-Mails“ und „Ausgehende E-Mails“ ist immer gleichlautend und zu finden in Ihrem Cloudpit, in der „ÜBERSICHT“ unter „WICHTIGE FUNKTIONEN UND TOOLS“ > „E-Mail“ > „E-Mail-Verbindungsdaten“. Tippen Sie anschließend auf „Weiter“.
Sofern Sie Ihre E-Mails mittels IMAP abrufen möchten, wählen Sie den Kontotyp „IMAP“ aus. Wenn Sie Ihre E-Mails mittels POP3 abrufen möchten, wählen Sie den Kontotyp „POP“ aus.
Hinweis: Es empfiehlt sich die Verwendung eines IMAP-Kontos, da Sie so alle E-Mails auf mehreren Endgeräten synchron abrufen können. Wählen Sie POP, sofern Sie nur von einem Gerät E-Mails abrufen, Ihr Postfach wird dabei immer geleert und die E-Mails liegen lokal in Ihrem E-Mail-Programm.
Wählen Sie „Anmelden“ und das Mail-Konto wird eingerichtet.
Mit „Weiter“ schließen Sie die Einrichtung ab.
Sobald die Konto-Einrichtung abgeschlossen ist, wechseln Sie auf „Erweitert“ und entfernen den Haken bei „Accounteinstellungen automatisch erkennen und übernehmen“.